今天延續Day 1最後的CMake專案部分,前篇CMake用CLI去編譯C++的專案,那今天就從GUI角度來編譯。
這邊就用昨天建出來的docker container(cpp_dev),來演示透過VS Code套件CMake Tools建置專案。
如果沒有建的話也沒關係,用docker再重建一次就好,需要Dockerfile也可以從這裡找到。
docker build -t cpp_dev .
docker run -v D:/dvt:/home --name=cpp_dev --tty cpp_dev
建好之後一樣透過Remote - Explorer中的Dev Container連進去容器內部,這邊要注意一下,剛連過去會看到VS Code的Extensions會有很多套件要重裝,這邊就重裝C/C++ Extension Pack就好,他會把C/C++跟CMake Tools都裝好。
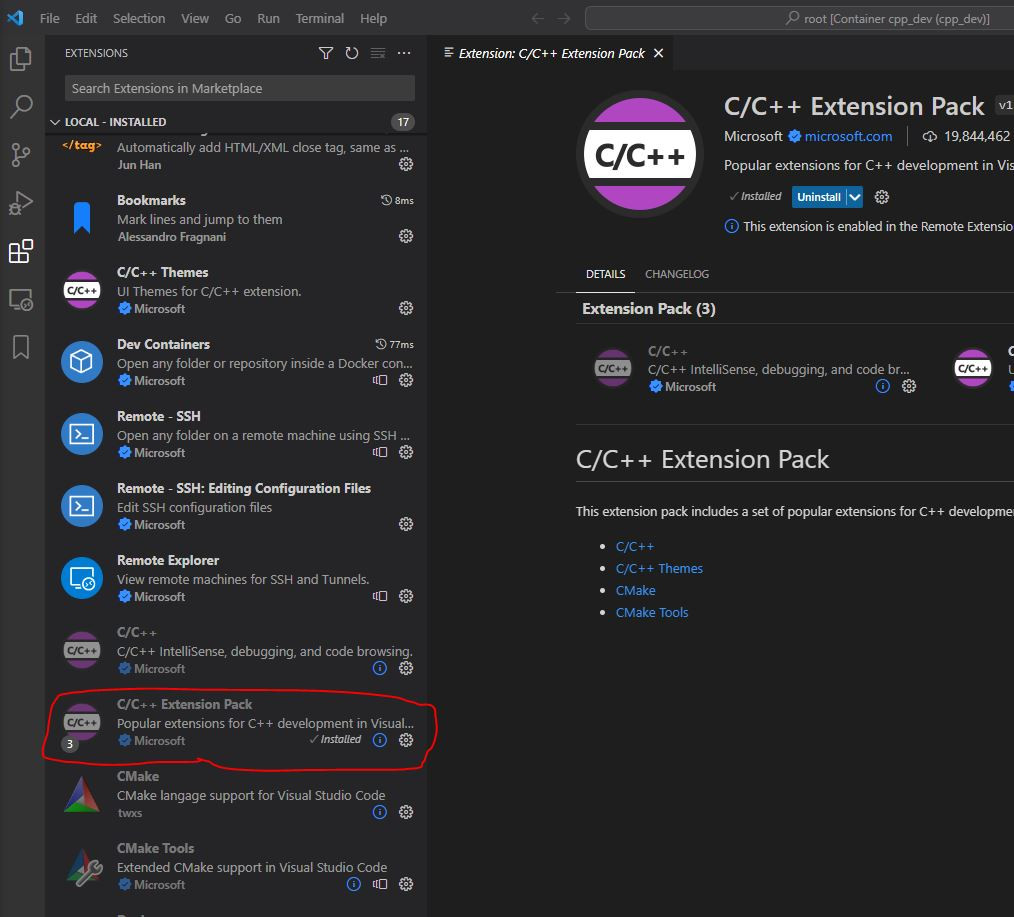
接著再建一個新的資料夾當CMake專案用。
mkdir cmaketest2
cd cmaketest2
code . # 用vs code把資料夾打開
CMakeLists.txt跟cpp的檔案就先延續前一天的,接著就是來設定CMake專案的時候。
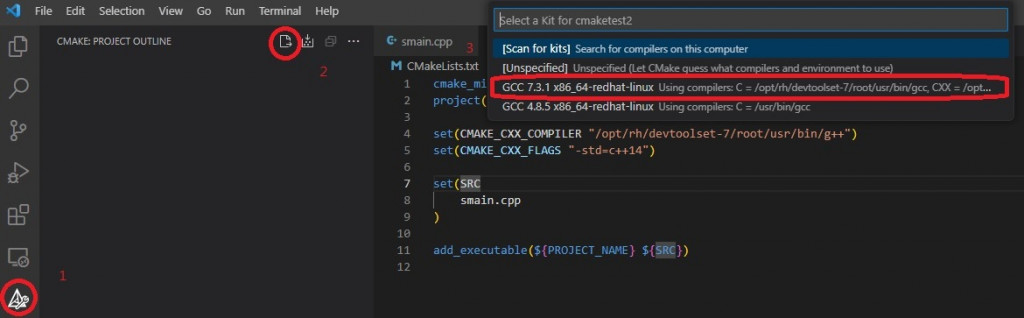
設定如上圖,主要有3個步驟
Configure All Projects圖示,紅字2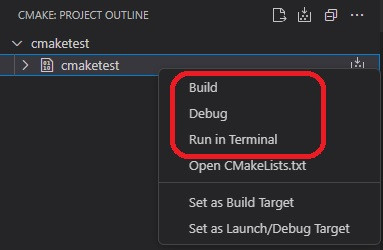
上面設定完了後,應該就會看到上圖出現cmaketest的專案,對他點右鍵,就能透過GUI建置、偵錯、執行專案了。
這邊就先講一下在VS code偵錯的部分,這次先在smain.cpp檔案中加入中斷點。
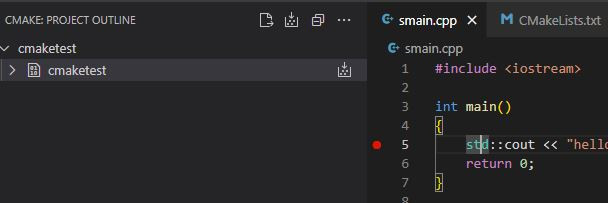
然後對cmaketest專案選擇Debug,就能進入偵錯模式了。
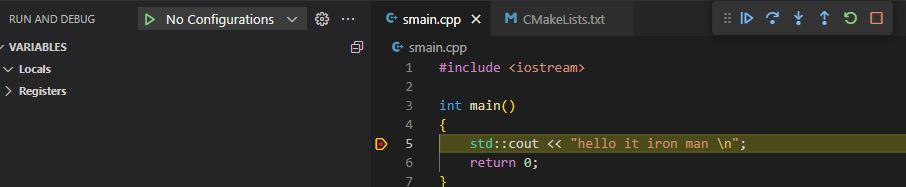
這邊常用語法主要是專案參考包含目錄、依賴庫目錄及依賴庫的設定,所以這邊先跳著介紹一下vcpkg。
vcpkg是微軟提供的免費開源C/C++套件管理工具。
# 下載vcpkg
git clone https://github.com/microsoft/vcpkg
# 編譯 vcpkg
./vcpkg/bootstrap-vcpkg.sh
# 將vcpkg加入PATH
echo 'export PATH="/opt/vcpkg:$PATH"' >> ~/.bashrc
# 讓配置生效
source ~/.bashrc
上述配置好了以後,就可以使用vcpkg來下載並使用第三方套件了,那範例就用fmt,一個提供格式化的C++函式庫。
# 安裝fmt
vcpkg install fmt
安裝完成後,vcpkg會返回以下信息,告訴我們怎麼使用。
Computing installation plan...
The following packages are already installed:
fmt:x64-linux -> 10.1.0
fmt:x64-linux is already installed
Total install time: 50.6 us
The package fmt provides CMake targets:
find_package(fmt CONFIG REQUIRED)
target_link_libraries(main PRIVATE fmt::fmt)
# Or use the header-only version
find_package(fmt CONFIG REQUIRED)
target_link_libraries(main PRIVATE fmt::fmt-header-only)
安裝與下載好第三方套件後,接下來要在我們的cmaketest專案中生效,先針對本來的CMakeLists.txt加上vcpkg提示的信息。
cmake_minimum_required(VERSION 3.10) # 設定最低版本要求
project(cmaketest) # 專案名稱
set(CMAKE_CXX_FLAGS "-std=c++14")
set(SRC
smain.cpp
)
add_executable(${PROJECT_NAME} ${SRC})
# vcpkg for third-party
find_package(fmt CONFIG REQUIRED)
target_link_libraries(${PROJECT_NAME} PRIVATE fmt::fmt)
再來透過CLI方式重跑一次cmake設定。
rm -fr build # 移除上次建置資料夾
# 使用下面的指令,vcpkg就會幫我們跟cmake做第三方套件整合
cmake -B [build directory] -S . -DCMAKE_TOOLCHAIN_FILE=[path to vcpkg]/scripts/buildsystems/vcpkg.cmake
然後是程式碼中使用套件的部分。
#include <iostream>
#include <fmt/core.h>
int main()
{
fmt::print("Hello, {}\n", "world!");
return 0;
}
最後建置專案,要用GUI或CLI都可以。
cd build
make
./cmaketest # Hello, world!
這段是可以簡化上面跑cmake時,要補上-DCMAKE_TOOLCHAIN_FILE=的部分。
在VS Code中,按F1 (或 ctrl + shift + p),輸入 setting.json,打開配置,並加入下面這一項。
"cmake.configureSettings": {
"CMAKE_TOOLCHAIN_FILE": "/opt/vcpkg/scripts/buildsystems/vcpkg.cmake"
}
設置可以選擇生效的部分,遠端、本地、全域等。
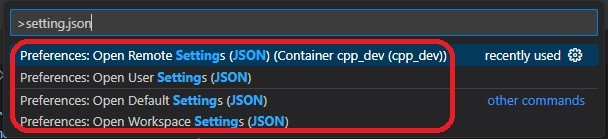
這邊來分享一下CMake我自己常用的幾個語法
cmake_minimum_required(VERSION 3.10) # 設定最低版本要求
project(cmaketest) # 專案名稱
set(CMAKE_CXX_FLAGS "-std=c++14")
# 提供文字信息
MESSAGE(STATUS "OS is ${CMAKE_SYSTEM}")
# 指定頭文件放置的目錄
include_directories(${PROJECT_SOURCE_DIR}/inclues)
# 判別OS系統
IF (CMAKE_SYSTEM_NAME MATCHES "Linux")
MESSAGE(STATUS "current platform: Linux ")
ELSEIF (CMAKE_SYSTEM_NAME MATCHES "Windows")
MESSAGE(STATUS "current platform: Windows")
ELSEIF (CMAKE_SYSTEM_NAME MATCHES "Darwin")
MESSAGE(STATUS "current platform: Mac OS X")
ELSE ()
MESSAGE(STATUS "other platform: ${CMAKE_SYSTEM_NAME}")
ENDIF (CMAKE_SYSTEM_NAME MATCHES "Linux")
# 指定庫的目錄
link_directories(${PROJECT_SOURCE_DIR}/libs)
# 變數存放連結的lib
set(SRC
smain.cpp
)
# 複製檔案到二進制文檔目錄
file(COPY ${PROJECT_SOURCE_DIR}/demo.cfg DESTINATION ${CMAKE_BINARY_DIR})
add_executable(${PROJECT_NAME} ${SRC})
find_package(fmt CONFIG REQUIRED)
target_link_libraries(${PROJECT_NAME} PRIVATE fmt::fmt)
最後分享一下,CMake到底最後怎麼讓編譯器知道要編譯什麼東西,答案就在build資料夾底下的compile_commands.json,如果沒有也可以從CMake Cache Editor (UI)去打開
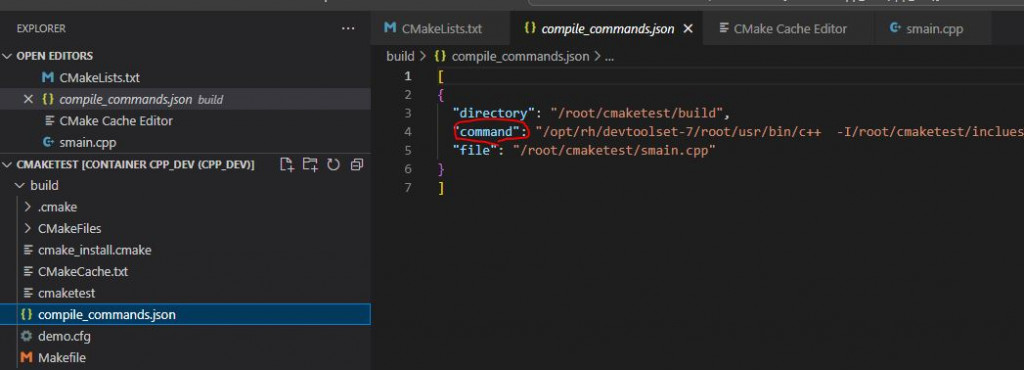
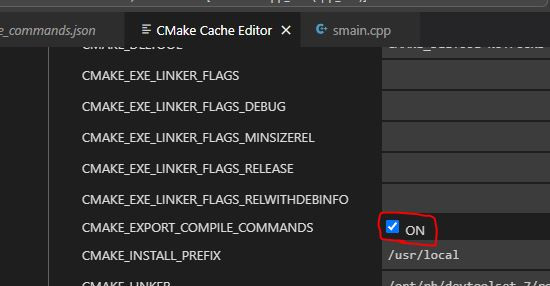
vscode + cmake + vcpkg搭建c++开发环境 - 知乎
